2.2 GRAFICAS COMBINADAS
Hay ocasiones en las que necesitamos combinar dos tipos de gráficos en uno solo para enfatizar las similitudes o diferencias entre las series de datos mostradas. Los gráficos combinados en Excel nos permitirán conseguir ese efecto visual que nos facilitará la comprensión de la información.
En resumen, un gráfico combinado es un gráfico que combina dos tipos de gráficos diferentes en uno solo. La siguiente imagen muestra un ejemplo de un gráfico combinado.
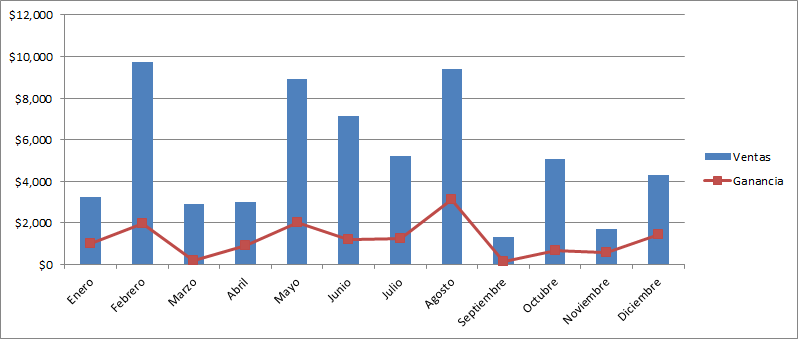
Este gráfico es la combinación de un gráfico de columnas y un gráfico de línea de Excel y en esta ocasión te mostraré todos los pasos necesarios para crear este tipo de gráfico.
Crear gráficos combinados en Excel
Supongamos que la siguiente tabla es la información de Ventas vs. Ganancias de una empresa durante todo un año y queremos crear un gráfico combinado que nos permita visualizar el comportamiento de las ganancias respecto a las ventas.
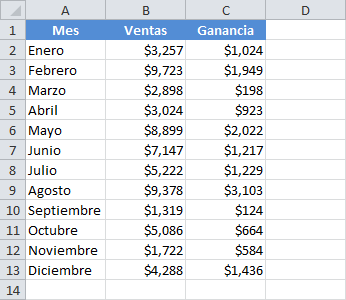
Para iniciar, seleccionaré alguna celda del rango de datos y de inmediato iré a la ficha Insertar > Gráficos > Columna y seleccionaré la opción Columna agrupada.
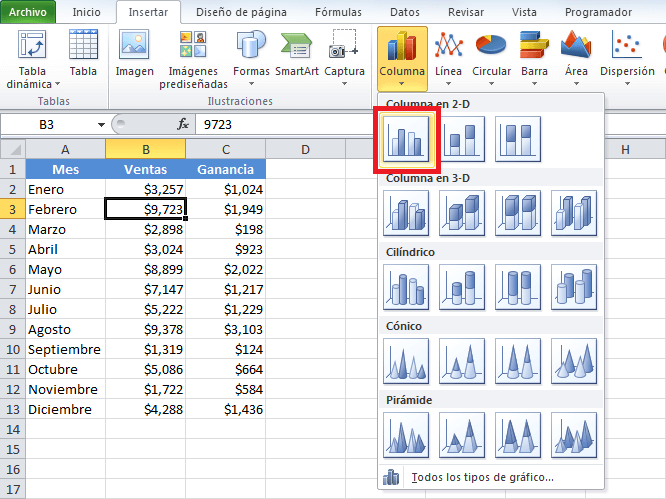
Se insertará un gráfico que mostrará las columnas para cada una de las series de datos y podrás identificarlas fácilmente por su color y la leyenda desplegada al lado derecho del gráfico.
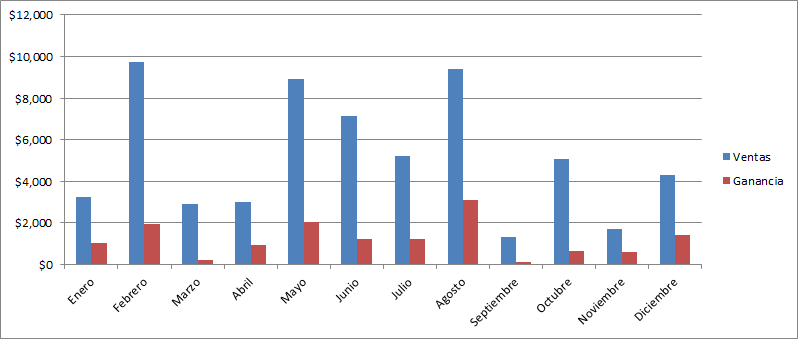
Ahora debes decidir la serie que permanecerá con columnas y la serie que será convertida en una línea. Para nuestro ejemplo, convertiremos la serie que representa la columna Ganancia y que está representada en este momento por las columnas de color rojo.
Así que, haré clic derecho sobre cualquiera de las columnas de color rojo y seleccionaré la opción Cambiar tipo de gráfico de series tal como se muestra en la siguiente imagen.
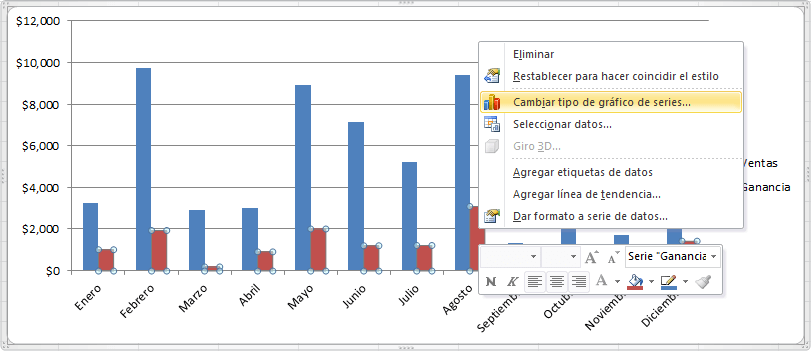
De inmediato se mostrará el cuadro de diálogo Cambiar tipo de gráfico y deberás elegir el tipo de gráfico para representar la serie de datos recién elegida. La siguiente imagen muestra el momento en que elijo el gráfico de Línea con marcadores.

Al hacer clic en el botón Aceptar, se hará el cambio en el tipo de gráfico y tendremos nuestro gráfico combinado como se muestra en la siguiente imagen.
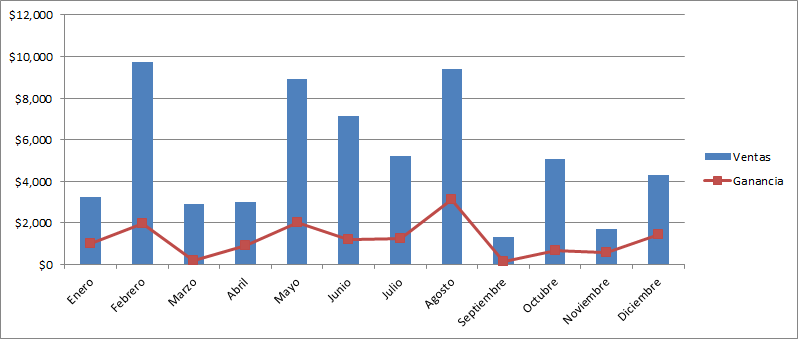
Otro método para crear gráficos combinados
Hay ocasiones en las que no podemos distinguir adecuadamente alguna de las series dentro del gráfico y nos vemos obligados a seguir algunos pasos diferentes para crear nuestro gráfico combinado.
Por ejemplo, considera la siguiente tabla de datos que representa las unidades en inventario de cada mes para un producto y en otra columna las unidades defectuosas que se han encontrado.
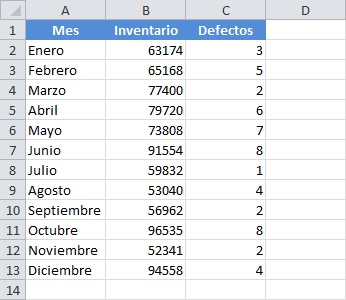
Quiero que el gráfico combinado tenga las unidades en inventario representadas por columnas y las unidades defectuosas como una línea. Sin embargo, al dar el primer paso y crear el gráfico de columnas agrupadas es casi imposible distinguir la serie Defectos en color rojo.
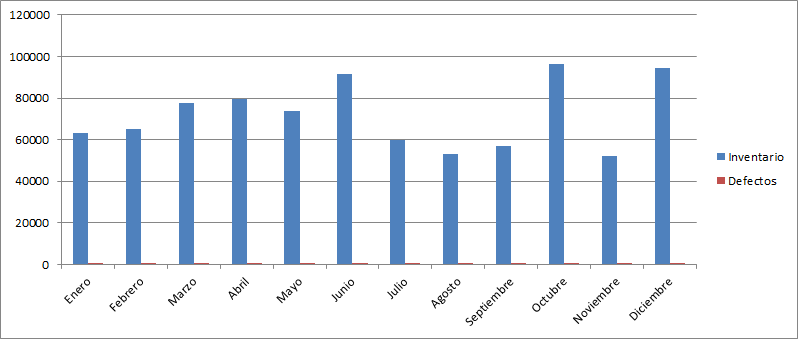
Si tienes problemas para hacer clic derecho sobre alguna de las series para cambiar el tipo de gráfico, entonces puedes hacer lo siguiente. Selecciona el gráfico y ve a la ficha Herramientas de gráfico > Presentación y dentro del grupo Selección actual encontrarás una lista desplegable donde deberás elegir la serie de datos que deseas seleccionar.

Una vez hecha la selección, debes ir a la ficha Herramientas de gráfico > Diseño y dentro de grupo Tipodeberás hacer clic en el botón Cambiar tipo de gráfico.

Se mostrará el mismo cuadro de diálogo Cambiar tipo de gráfico de la sección anterior y podré elegir el gráfico de líneas para mi serie de datos. El resultado lo puedes ver en la siguiente imagen.
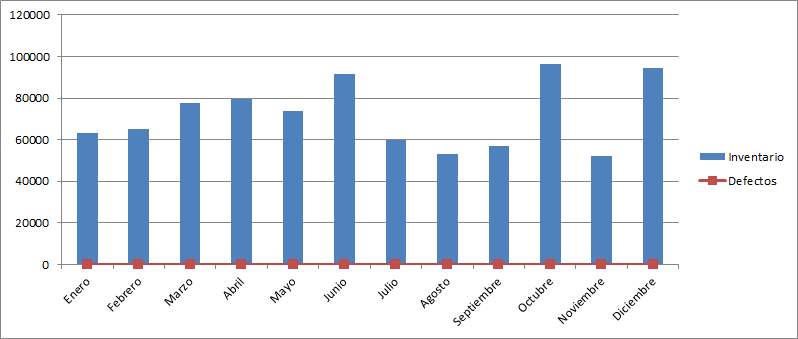
Aunque hemos podido crear el gráfico combinado en Excel, es imposible ver las variaciones en el gráfico de línea porque las cantidades son mucho menores que las representadas por el gráfico de columnas. La solución a este problema la encontraremos en la siguiente sección.
Eje secundario en gráficos combinados
Cuando la escala de una serie de datos es mucho menor que la otra, podemos pedir a Excel que agregue un eje secundario al gráfico que nos permita visualizar correctamente alguna de las series.
Tomando como ejemplo nuestro gráfico anterior, puedes hacer clic derecho sobre la serie de datos y elegir la opción Dar formato a serie de datos. Si tienes dificultad en hacer clic derecho sobre la serie de datos, puedes ir a la ficha Herramientas de gráficos > Presentación, hacer la selección desde la lista desplegable y pulsar el botón Aplicar formato a la selección.

Cualquiera de las dos opciones anteriores mostrará el cuadro de diálogo Formato de serie de datos y deberás asegurarte de elegir la sección Opciones de serie en el panel izquierdo y posteriormente seleccionar la opción Eje secundario.
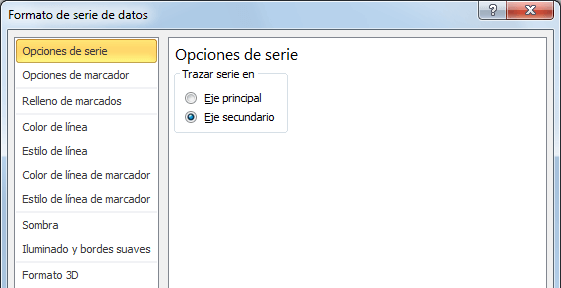
Al cerrar el cuadro de diálogo podrás observar que el gráfico de línea se puede distinguir claramente dentro de nuestro gráfico combinado y además se mostrará el eje secundario a la derecha del gráfico.
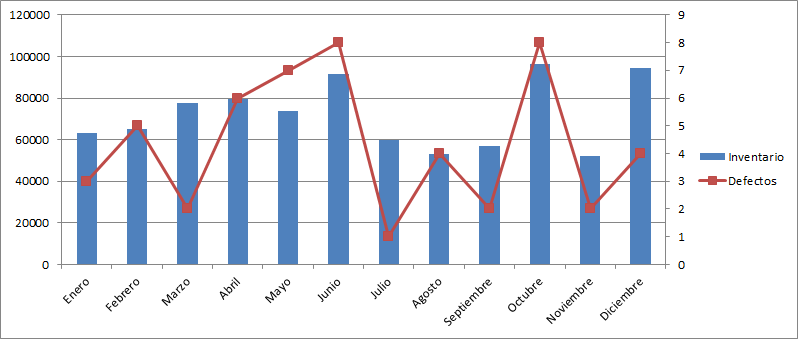
De esta manera hemos creado un gráfico combinado en Excel que utiliza un eje secundario para desplegar adecuadamente la escala de una de las series de datos.
Comentarios
Publicar un comentario